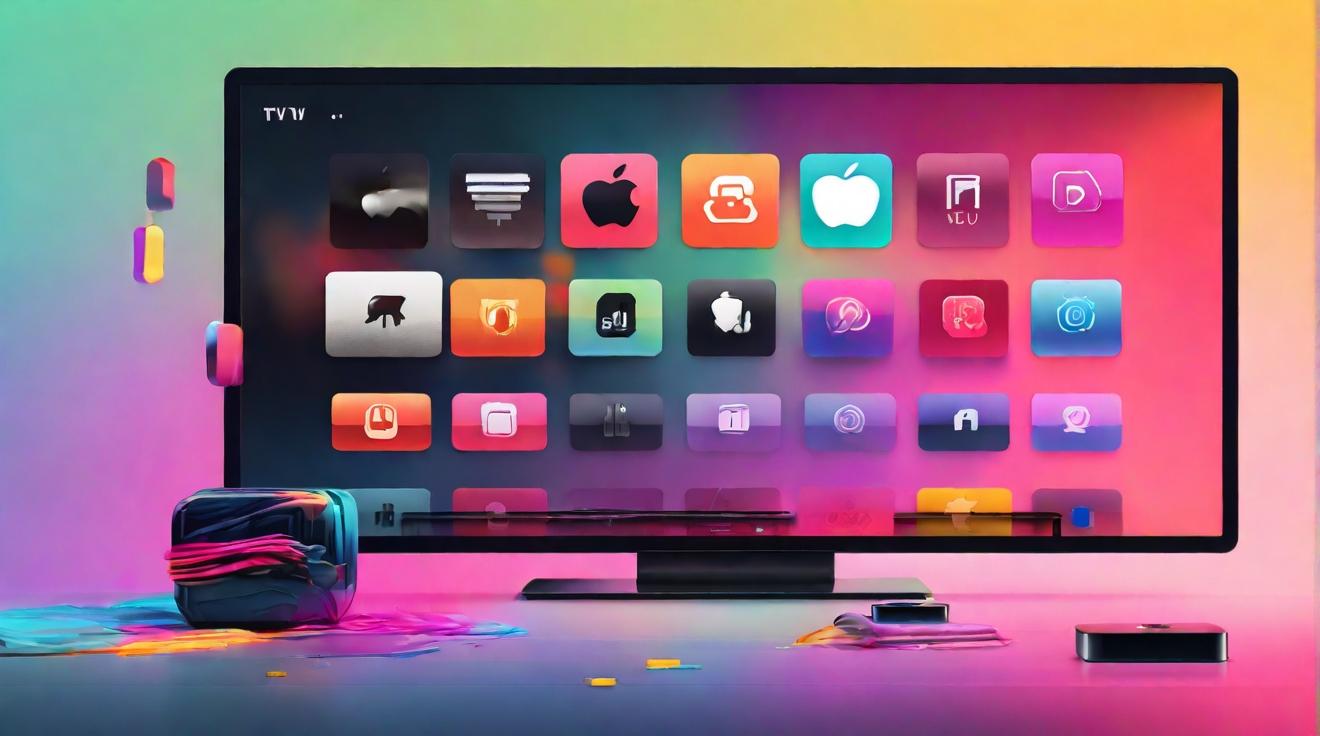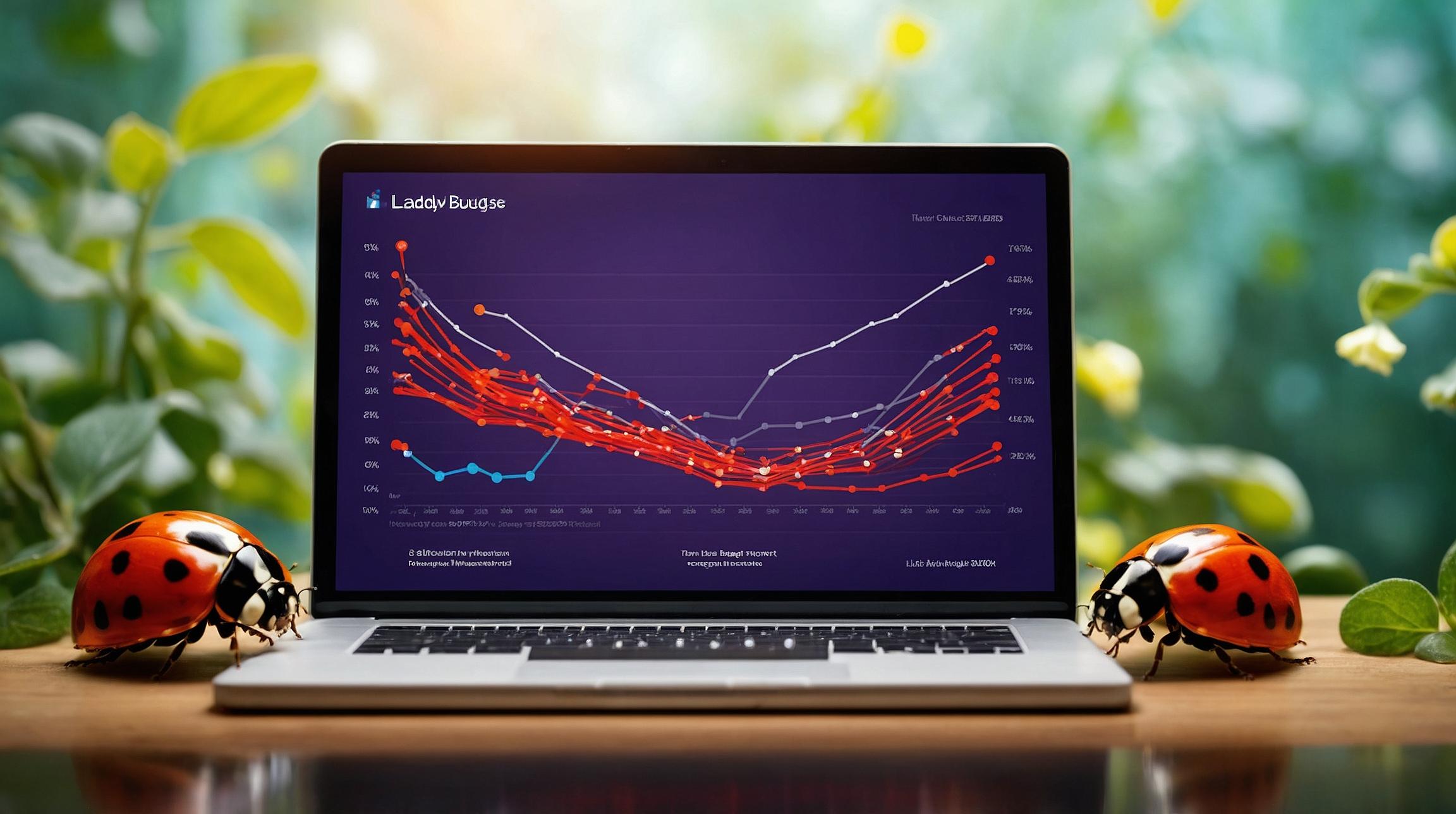Is Your Apple TV Home Screen Overcrowded? Here's How to Free Up Space and Remove Unused Apps
Key Takeaways:
- Apple TV 4K offers easy setup and high performance for accessing shows, movies, and apps.
- Deleting Apple TV apps can be done quickly by selecting delete or offload.
- Offloading apps on Apple TV frees up storage space while maintaining data.
Apple TV is known for its sleek design and impressive streaming capabilities. With its minimalist black box that connects seamlessly through any HDMI port, setting up and enjoying high-quality performance is a breeze, especially with the latest 4K version.
But beyond just streaming shows and movies, Apple TV also allows users to install a wide range of apps for access to various services, games, and more. While this feature provides great versatility, it can also lead to a cluttered home screen filled with unused or unwanted apps.
Thankfully, removing these apps from your Apple TV is a quick and easy process.
To delete an app, simply open the home screen and use the directional buttons or touchpad on your remote to navigate to the app you want to remove. Hold down the select button, and the app icon will start to vibrate. From there, tap the Play/Pause button to open the contextual menu and select the delete option, which is the first option on the list.
Upon selecting delete, you'll be given the option to either delete the app completely or offload it. Deleting the app removes it from both the device and the home screen. On the other hand, offloading removes the app from the home screen while retaining the app and its data on the device. This is a great option if you want to clear up space without losing any important information.
So, why would you want to delete Apple TV apps in the first place? Well, managing storage on Apple TV can become necessary as space can fill up quite fast. While most apps are relatively small, games can take up a significant amount of storage—up to 200MB for the initial download and potentially another 2GB for additional content.
If you're looking for a solution that effectively manages storage space while still preserving app data, offloading apps is the way to go. This will keep your home screen organized, retain app settings and progress, and strike a balance between available storage and convenience.
Here are some frequently asked questions about deleting and offloading apps on Apple TV:
Q: Can I delete multiple apps at once on Apple TV?
A: No, Apple TV currently does not support deleting multiple apps at once. Each app must be individually selected and deleted.
Q: Will deleting an app also remove its data from my Apple TV?
A: Yes, choosing the "Delete" option removes both the app and its associated data from your Apple TV. However, if you choose to "Offload" an app, the app is removed from the home screen but its data is retained on the device.
Q: How can I reinstall an app that I have offloaded or deleted?
A: To reinstall an app, simply navigate to the App Store on your Apple TV, search for the app, and download it again. If the app was offloaded, its data will still remain on your device, allowing you to pick up where you left off.
Q: Is there a limit to the number of apps I can have on my Apple TV?
A: While there is no specific limit to the number of apps you can install, the storage capacity of your Apple TV (32GB or 64GB) serves as a natural limit.
Q: Can I recover an app after deleting it?
A: Once an app is deleted, you cannot directly recover the deleted data from your Apple TV. However, you can reinstall the app from the App Store. Depending on the app's design and settings, if the app stored data in iCloud or another cloud service, you may be able to restore that data after reinstalling the app.
Managing your Apple TV home screen doesn't stop at deleting and offloading apps. You can also create and delete folders to help organize your content. To create a folder, navigate to one of the apps you want to store, hold down the select button until the icon vibrates, and tap the Play/Pause button to open the contextual menu. Select "New Folder" to automatically move the selected app into a folder it creates. To rename the folder, navigate to it, hold down the select button until it vibrates, and choose "Rename Folder" to enter a new name.
Deleting a folder involves navigating to the folder, entering it by pressing the select button, and then individually removing each app by selecting "Delete" or "Move to Home Screen" from the contextual menu. Once all the apps in a folder have been moved or deleted, the folder will be automatically removed.
So, if you find your Apple TV home screen cluttered with unused apps, follow these simple steps to clean up and free up space on your device.
Analyst comment
Positive news: The article provides a helpful guide on how to delete or offload unused apps on Apple TV, allowing users to free up storage space.
As an analyst, it is expected that the market for Apple TV will not be significantly impacted by this news. The ability to manage storage space efficiently is a positive feature for users, but it is not likely to have a major effect on the overall market for Apple TV devices.